Would you like to switch from Android to iPhone XS, iPhone XS Max or iPhone XR? Having been an Android user for a few years, now you want to switch to iPhone. Here comes a question, how to transfer files from Android to iPhone, especially the contacts?
- Transfer Apps From Android To Iphone
- Iphone To Android Transfer Free
- Transfer Data From Android To Iphone
You can transfer contacts, photos, and several other file types between any devices directly without any hassle. It also helps in restoring backups from iTunes, OneDrive, iCloud, and Blackberry 7/10. The software is fully compatible with the latest Android and iOS operating system making it – software for all devices. Tap Move Data from Android While you set up your new iOS device, look for the Apps & Data screen. What can read pdf files. Then tap Move Data from Android. (If you already finished setup, you need to erase your iOS device and start over. To move ePub books and PDFs from your Android to your iPhone, iPad or iPod touch, use a computer: Connect your Android device to your computer and find your books and PDFs. On most devices, you can find these files in Documents. On a Mac, install Android File Transfer, open it, then go to Documents. Run the Android to iPhone data transfer tool on the computer. Select Phone to Phone Transfer and simply click Start button to move content from Android to iPhone. You will see the main screen shows connecting devices is required. Step 3: Connect both your Android device and iPhone.
You can follow 3 tips in this article to transfer Android files to iPhone.
Part 1. Transfer Files from Android to iPhone with One Click
Part 2. Transfer Android Files to iPhone Using Move to iOS App
Part 3. Transfer Data from Android to iPhone in Free Ways
Part 4. Additional: How to Transfer Files from iPhone to Android?
Part 1. Transfer Files from Android to iPhone with One Click
Coolmuster Mobile Transfer is a professional software aiming at transferring data between two smart phones. With it, you can transfer files from Android to iPhone with one click. Please notice that you can only transfer contacts and eBooks (PDFs and ePubs) from Android to iPhone currently, but more supported files will be developed soon for Android to iOS.
It supports four modes: Android to Android, Android to iPhone, iPhone to Android and iPhone to iPhone. Both Android OS and iOS are supported. You can use it to transfer data from phone to phone easily.
Files supported from phone to phone:
1. Android to Android: Contacts, SMS, call logs, music, videos, photos, eBooks and apps.
2. Android to iPhone: Contacts and eBooks (PDFs and ePubs).
3. iPhone to Android: Contacts, SMS, music, videos, photos and eBooks (PDFs and ePubs).
4. iPhone to iPhone: Contacts, calendars, bookmarks, eBooks (PDFs and ePubs) and notes (notes are not supported in iOS 11 or later).
You can transfer data from Android to iPhone in steps:
Step 1. Download and install Coolmuster Mobile Transfer on your computer, Please choose the correct version from these two free trials:
Step 2. Run the program and connect your Android and iOS devices to computer via USB cables at the same time. Please enable USB debugging on your Android device.
Step 3. Correct the phones' sides after your devices are detected. Please make sure that Android device (the sending phone) is on the left, and iPhone (the receiving phone) is on the right. You can click 'Flip' to change their sides.
Step 4. After that, please select the files you want to transfer. From the middle panel, you can tick on contacts and documents. Then please simply click 'Start Copy' and the process will start automatically. Please do not disconnect two devices until the process is completed.
This program is compatible with almost all Android devices running Android 4.0 to Android 10.0 or up, including HTC U12+/U11 EYEs, Samsung Galaxy S9/Galaxy Note9, LG Q7+/Q6, SONY Xperia XZ2 Premium, Motorola z3 and so on. It also supports iOS from iOS 5 to iOS 12, including iPhone X, iPhone 8+/8/7 and so on. (Check tech spec of Mobile Transfer.)
Bluestacks c est quoi. You may need:
Part 2. Transfer Android Files to iPhone Using Move to iOS App
Move to iOS is an Android app developed by Apple to help Android users transfer data from their old Android phones to a new iPhone. You can use it to transfer contacts, messages, calendars, photos, videos, web bookmarks and mail accounts.
Unfortunately, it does not allow you to transfer the non-purchased apps, so you need to go to App Store to buy them again. However, the apps on your Android device which are available on App Store will be added to wish list, so that you can find them back easily.
Music, Books and PDFs are not supported by this app.
How to use Move to iOS on Android?
Please turn the WiFi on from your Android device, keep Android phone and iPhone power on during the process. You need to make sure that the transferred Android files are compatible with iOS. If you want to move the web bookmarks to iPhone, you should install the latest version of Chrome on your Android phone before the data transferring.
Step 1. On iPhone, please go to 'Apps & Data' > tap on 'Move Data from Android', then you need to erase iPhone, otherwise, you can only transfer files manually.
Step 2. On Android device, download and install Move to iOS, please run it. After accepting the terms of this app, please tap on 'Next' on 'Find Your Code' screen.
Step 3. On iPhone, tap on 'Continue' on the 'Move from Android' screen, and you can get a code.
Step 4. Type the code to your Android phone and you can see the 'Transfer Data Screen'.
Step 5. Choose the files you like to transfer to iPhone on your Android device then click 'Next' to start the automatic transferring. The process will be completed when the loading bar on iPhone finishes. After that, please tap on 'Done' on your Android phone.
Part 3. Transfer Data from Android to iPhone in Free Ways
You can transfer data from Android to iPhone partly in the following free ways, but if you wish to transfer more kinds of files, you can combine more than two methods together. Some guides on transfer WhatsApp chat, WeChat messages and Viber messages are included as well.
1. Using Gmail & iCloud for Contacts Transferring from Android to iPhone
2. Using Gmail to Transfer Calendars, Email & Notes from Android to iPhone
3. Using iTunes to Transfer Music & Videos from Android to iPhone
4. Using iTunes to Transfer Photos from Android to iPhone
5. Using Email to Transfer Documents from Android to iPhone
1. Using Gmail & iCloud for Contacts Transferring from Android to iPhone
In this way, you need to sync contacts to Google account on your Android, then Open Gmail on your computer to download the synced contacts in vCard format. Next, please upload these vCard files to iCloud and sync them to your iPhone.
You can find details in: 2 Ways to Transfer Gmail Contacts to iPhone
2. Using Gmail to Transfer Calendars, Email & Notes from Android to iPhone
To transfer calendars and Email from Android to iPhone, you can:
Firstly, on your Android device, please go to 'Settings' to find 'Account & sync', go to your Gmail account, tap on 'Sync calendars' > 'Sync Now'.
Secondly, on iPhone, please go to 'Settings' > 'Mail, Contacts, Calendars' > 'Add Account' > choose Gmail and type info > tick 'Mail', 'Calendars' and 'Notes' on and click 'Save', the sync process will start automatically.
3. Using iTunes to Transfer Music & Videos from Android to iPhone
You can transfer music and video files from Android to computer via a USB cable and store these files on your local folder.
Next, connect your iPhone to computer and launch iTunes. On iTunes, please go to 'File' > 'Add Folder to Library' > add the transferred files to library.
Finally, on your iPhone, select the music and videos to sync to iPhone from the Music tab and Video tab.
Transfer Music to iPhone with Other Ways: Different Ways to Transfer Music to iPhone X/8/XR/Xs/Xs Max
4. Using iTunes to Transfer Photos from Android to iPhone
You can use iTunes to sync photos from computer to iPhone in a similar way as transferring music and videos.
Firstly, you need to move photos from Android to computer via a USB cable. Choose a local folder to store these photos.
Secondly, Plug your iPhone to computer and run iTunes.
Finally, Click your device, tap on 'Photos' > sync photos from 'Selected folders' > select the folder with your Android photos you want to transfer to iPhone > click 'Apply'.
Read Also:
5. Using Email to Transfer Documents from Android to iPhone
On your Android device, please log in your Email account. You can create a mail, select and attach document files, then send it to yourself.
On your iPhone, log in the same Email account to find the mail you have sent to yourself. Now, you can download the attachments from Android and check document files on your iPhone.
Transfer More Files:
Part 4. Additional: How to Transfer Files from iPhone to Android?
If you switch from iPhone to Android, you can use Coolmuster Mobile Transfer to transfer contacts, SMS, music, videos, photos and eBooks (PDFs and ePubs) from iPhone to Android directly with one click.
The steps to navigate are similar as transferring files from Android to iPhone in Part 1.
Related Articles:
Don't know how to transfer data when switching from old iPhone to the new one? Check this post now and easily grab 5 simple methods on how to transfer iPhone to iPhone (iPhone 12 supported), with or without iCloud/iTunes.
iPhone to iPhone Transfer Tips
Transfer/Sync iPhone
Transfer Media Data
Transfer Personal Info
Speak of mobile phones, Apple is definitely the industry giant. Every time a new series of iPhone is released, many people will place orders in the first place. And iPhone 12 series will be released in October of this year. Most iPhone 12 users already used an iPhone, so transferring content from the old iPhone to the current iPhone is quite necessary.
To solve this problem, Apple itself came up with many solutions, for example, iTunes (Finder), iCloud, Quick Start, and iPhone migration after iOS 12.4. All of these methods are meant to make it easier for users to set up a brand new iPhone, however, they still have their own pros and cons. Here in this article, we will introduce all the possible ways for you to move content and data from the previous iPhone to your new iPhone (iPhone 12 included).
Transfer Data from iPhone to iPhone without iCloud or iTunes
Well, one guaranteed secure software to transfer data from iPhone to iPhone would cover all scenarios you could meet while switching the iPhone. In this part, 2 highly recommended utilities are listing. Keep on reading and figure out how to transfer data from iphone to iPhone without iCloud or iTunes.
# 1. AnyTrans – Most Reliable iPhone Manager
Is there a method to transfer everything from iPhone to iPhone?As a comprehensive and easy-to-use iPhone data manager, AnyTrans can easily get data transferred to your new iPhone in clicks (iPhone 12, iPhone 11, iPhone XS/XR/X, etc. supported). Check its main features and have a try on it:
- Transfer all your important data – with AnyTrans, you can transfer contacts, photos, messages, videos, music, ringtones, and other iPhone data from your old iPhone to your new iPhone 12.
- Transfer Apps to new iPhone in 1-click – AnyTrans moves apps from the old iPhone directly to the new iPhone seamlessly, so you don't need to download apps one by one from the App Store.
- No data erase on your iPhone – Unlike restoring from iTunes or iCloud backup, the transfer will not overwrite any existing data on your iPhone.
- Freely transfer all or selected data – AnyTrans lets you freely choose what you really want to transfer, so you can selectively transfer data to your new iPhone.
- Move data from Android to iPhone easily – Also, if you are an Android user, AnyTrans is able to switch Android to the new iPhone.
Now, Free Download AnyTrans and install it on your computer firstly, and then follow the steps below to transfer everything from iPhone to iPhone wholly or selectively.
Free Download * 100% Clean & Safe
Transfer All Data from iPhone to iPhone
Step 1. Connect the two iPhones and choose transfer mode.
Install and launch the software > Connect your iPhones to the computer via USB cables > Choose 'Phone Switcher' > Click on 'Phone to iPhone' mode.
Step 2. Select the source and target iPhone.
Select the source device and target device > Click the 'Next' button to continue.
Select Source iPhone and Target iPhone
Step 3. Transfer iPhone to iPhone.
Select the file categories you want to transfer, here we take Contacts as an example (Or you can Select All to move) > Click the 'Next' button to start transferring data from old iPhone to new iPhone.
Transfer Data from iPhone to iPhone Selectively
Install and run AnyTrans on your computer and connect both of your iPhones to it via USB cables. Here we will take photos for an example.
Step 1. Choose the transfer mode.
Choose 'Device Manager' mode > Click on the 'Photos' category to get the photos on your source iPhone.
Go to Device Manager and Click Photos
Step 2. Transfer from iPhone to iPhone.
Click on My Photos, or you can transfer by Albums > Select the photos you want to transfer > Click on the 'To Device' button to transfer the selected photos to your new iPhone.
If you want to transfer messages from iPhone to your new iPhone 12, you can refer to: How to Transfer Text Messages from iPhone to iPhone 12 >
- Before checking transferred photos on another iPhone, please click the fresh button as we show. Also, you can check them on your iPhone directly.
- These 2 methods also work for transferring other kinds of iOS data between two iOS devices.
- If you have already made an iTunes or iCloud backup, it can help you extract data from the previous backups without performing full restoration on your iPhone. Moreover, no existing data on your iPhone will be erased.
There's a video guide for you to check how to transfer data from iPhone to iPhone:
# 2. PhoneTrans – A Professional iPhone Switcher
PhoneTrans provides 3 models to complete iPhone switching. In these 3 options, you can use:
- Quick Transfer to transfer data from iPhone to iPhone selectively or whole transfer in 1 click.
- Phone Clone to save lots of time which supports a 1:1 iPhone clone. That's how you keep all your data on the new iPhone.
- Phone Merge to merge data of two iPhones. No data overwriting. No data loss. No duplicates.
Now, you can free download PhoneTrans and install it on your computer, and then follow the tutorial to transfer data from iPhone to iPhone.
Free Download * 100% Clean & Safe
Step 1. Download PhoneTrans and launch it on your computer.
Meanwhile, connect your iPhones to the computer. Then choose Phone to Phone on the left panel and click on Quick Transfer on the right. And then tap the Start Transfer button to go on transferring.
Choose Quick Transfer
Step 2. Choose the data you want to transfer from iPhone to iPhone.
Follow the instruction on PhoneTrans. Then you will see all the data you own are listed on the screen, you can selectively choose the data you want to transfer from iPhone to iPhone. And also, you can wholly transfer data from one iPhone to the other iPhone. Click on Transfer Now to start data transfer.
Step 3. Successfully Transferred.
No matter you choose to transfer everything from iPhone to iPhone or selectively transfer data, PhoneTrans won't take much time. After the transfer completed, you will see there is a successfully transferred note on the screen.
Successfully Transferred Page
Besides the Quick Transfer, you can also choose Phone Clone, Phone Merge to transfer data from iPhone to iPhone as you want. Just follow the instruction on the screen, you will figure the steps out easily.
Transfer Data from One iPhone to Another via Quick Start
Since most of the iPhones are running iOS 11 or later now, we suggest you use Quick Start to set up your new iPhone and transfer the files from your old iPhone to it. Quick Start is an iPhone-to-iPhone data transferring tool developed by Apple.
With this tool, you can set up a new iOS device quickly using information from your current device. Check the steps of transferring iPhone data with Quick Start:
Step 1. Activate Quick Start on Your New iPhone
Turn on your new iPhone and bring it near your old device. The Quick Start screen will offer the option of using your Apple ID to set up your new iOS device.
Step 2. Pair Your Old and New iPhone
Tap Continue, wait for an animation to appear on your new device. Hold your old device over the new device, then center the animation in the viewfinder. Wait for a message that says Finish on New [Device Name], and then enter your old device's passcode on your new device.
Step 3. Set Up Face/Touch ID on iPhone
Set up your Face ID or Touch ID on the new iPhone, then enter your Apple ID password on your new device. If you have multiple iDevices, you need to enter all their passcodes.
Step 4. Restore from iCloud Backup
The new device will give you the choice of restoring apps, data, and settings from your most recent iCloud backup or updating your current device's backup and then restoring. Just select one backup that contains the data you want to use to set up your new iPhone. You can also choose whether to transfer iPhone settings.
Transfer Data from iPhone to iPhone via iPhone Migration
Before the disclosure of iOS 13, Apple has released a new iOS version – iOS 12.4. The most appealing feature of this update is iPhone migration. With this function, you are able to transfer data directly from your previous device to your new one. If both your old iPhone and new iPhone are running iOS 12.4 or later, then you can use the data migration feature to set up your new device with the old one's content and settings.
Here are the steps of how to transfer data to a new iPhone with iPhone Migration:
Step 1. Put New iPhone and Old iPhone Together
Turn on your new iPhone and place it near your old iPhone.
Step 2. Start Setting-up Process
Follow the instruction to use your Apple ID to start the iPhone set up, then tap Continue. If you don't see the option to continue on your current iPhone, make sure that Bluetooth is turned on. When an animation appears on your new iPhone, hold your old iPhone over the new iPhone, then center the animation in the viewfinder. Wait for a message that says Finish on your New iPhone.
Step 3. Enter Passcode on Old iPhone and Set Up Face ID on New iPhone
Enter your old iPhone passcode on your new iPhone. Follow the instructions to set up Face ID or Touch ID on your new iPhone.
Step 4. Transfer Data from Old iPhone to New iPhone
Click Transfer from iPhone to transfer your old iPhone's data to your new one. Keep the two devices near each other and plugged into power until the iPhone data migration process completes.
Transfer Data from One iPhone to Another via iPhone Migration
Further Reading: What to Do When iPhone Migration Not Working >
Transfer Data to New iPhone Using iCloud
We notice that most of you are visiting this guide on iPhone or iPad, and you may want to find a method to transfer data from iPhone to iPhone without computer. To be honest, you indeed can transfer data from one iPhone to another without a computer, but the only way is using iCloud backup and iCloud syncing.
However, it has several shortcomings like: takes you 30 to 60 minutes to make it; requires your Wi-Fi network is enough fast; you may lose important data during transferring; media files (like Films, Apps, Music, Ringtones, iBooks, etc.) can't be transferred, etc.
1. Transfer Data from iPhone to iPhone with iCloud Backup
Make a backup of your old iPhone if you haven't made one in advance.
- For iPhones running with iOS 10 and later: go to Settings > Tap on your Apple ID's profile > Click iCloud > iCloud Backup > Click Back Up Now.
- For iPhones running with iOS 9 or older: go to Settings > iCloud > Backup > Turn on 'iCloud Backup' if it is closed > Tap on Back Up Now.
Transfer data from iPhone to iPhone when setup:
Follow the steps to transfer data from iPhone to iPhone when setup: Turn on your new iPhone > Choose your language > Connect to Wi-Fi network > Set up Face ID or Touch ID and create a passcode > When you see the Apps & Data screen, choose to Restore from iCloud Backup option. This will help you transfer data from iPhone to iPhone with iCloud backup.
Transfer data from iPhone to iPhone after setup:
If you have already set up your new iPhone, so you don't see the restore from the iCloud backup option. So how to transfer data to your new iPhone after set up? you can try:
On your new iPhone, go to Settings > General > Reset > Erase All Content and Settings > Erase iPhone > Set up your iPhone again > Select Restore from iCloud > Select the backup you just created.
Transfer Data from iPhone to iPhone after Setup
2. Transfer Data from iPhone to iPhone with iCloud Syncing
Transferring data from one iPhone to another with iCloud syncing only supports several kinds of iOS data, like Photos (only Photo Stream), Email, Contacts, Calendar, Notes, Reminders, etc. Other files like Photos not in Photo Stream, Messages, Music, Ringtones, Apps, are not on the supported list. Make a 3d movie for free. Before transferring everything from one iPhone to another with iCloud syncing, there are three things you need to know firstly:
- Both of your iPhones can be connected to a Wi-Fi network.
- You need to log in to the same Apple ID on both of your devices.
- You need to repeat the steps on both of your iPhones.
Step 1. On your iPhone, tap on Settings apps > Click your Apple ID's profile > Select iCloud.
Step 2. Select the categories you want to transfer like, Photos, Contacts, Calendars, Reminders, Notes, etc., and then tap on it to turn it on one by one.
Transfer Data from iPhone to iPhone with iCloud Syncing
Wait for the process to finish. How long this process will last depends on the size of the data you want to transfer to your new iPhone and the speed of your network.
Transfer Data from iPhone to iPhone Using iTunes
Transfer data from one iPhone to another isn't a mystery with iTunes. That's because before iCloud featured on iOS 5, iTunes was the only way to transfer data from iPhone to iPhone. But now many products and services offer more straightforward and convenient iPhone to iPhone data transfer solutions and turn this iTunes' tedious job into a simple process. But if you prefer iTunes to transfer from one iPhone to another, you can make it with the following steps:
Step 1. Backup your old iPhone with iTunes firstly, if you haven't: Open iTunes > Connect your old iPhone to the computer.
Step 2. Click Device tab > Click Summary > Click This Computer in Backups column > Click Back Up Now.
Step 3. Connect another iPhone to the computer that you have backed up your old device in Step 1.
Step 4. Open iTunes on your computer and select the device tab.
Step 5. Select Restore Backup. Then choose a backup. Please make sure it's the correct one by looking at the date and size of each if you have more than one iTunes backup.
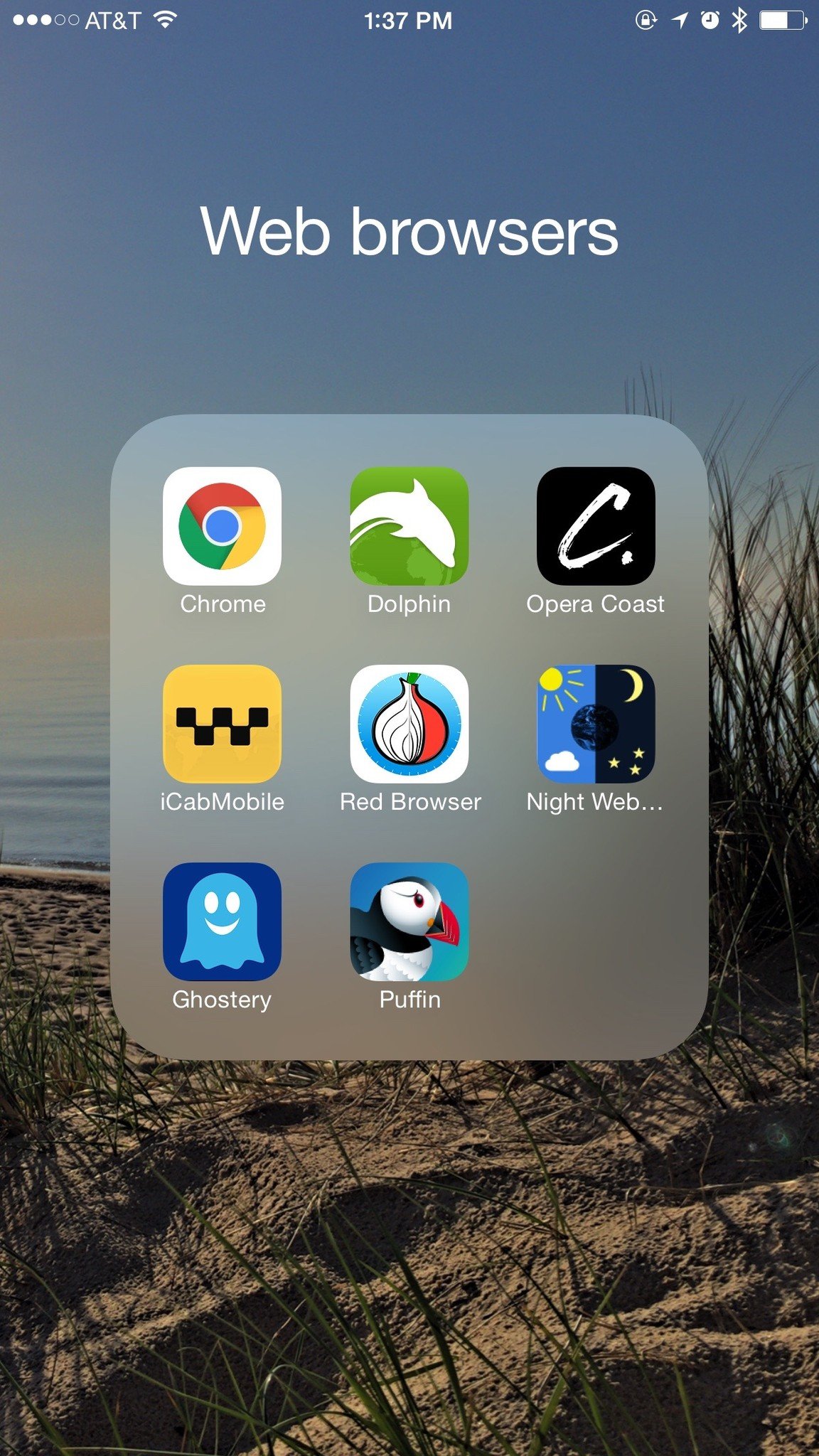
Restore New iPhone from iTunes Backup
Step 6. If the backup file was encrypted, enter your password and unlock it when asked.
Step 7. Wait for the restore process to finish, then complete the rest of the setup steps on your iOS device.
Dozens of minutes probably will be needed. If possible, keep your device connected to an available Wi-Fi and in charge after setup, which allows photos, music, apps, and other contents stored in iCloud to automatically download back to your iPhone.
When transferring data from one iPhone to another with iTunes backup, all the content in the iTunes backup will be restored to the iPhone no matter whether you want to restore all of them or not; and some media files (like Apps, music, ringtones, movies, iBooks, etc.) won't be transferred during this process.
Best iPhone to iPhone Transfer Solution – Comparison Chart
| AnyTrans | PhoneTrans | iTunes | iCloud Sync | iCloud Backup | |
| Transfer Media Files | |||||
| 1-Click Transfer | |||||
| Selectively Transfer | |||||
| No Data Loss | |||||
| Transfer Speed | Fast | Fast | Fast | Slow | Slow |
| No Internet Needed | |||||
| No Apple ID limit | |||||
| Availability | Free Trial | Free Trial |
The Bottom Line
With the help of the full guide on how to transfer data from iPhone to iPhone, you must have transferred everything you want on your iPhone, iPad, or iPod touch. If this post works for you, please share it with the people around you. If you have any questions, be free to message us by clicking the Chat Window in the bottom right corner. Download AnyTrans to Explore More Now >
AnyTrans – iPhone Data Transfer
- No need to use iTunes or iCloud, saving you from many troubles.
- One-click to transfer all data from an old iPhone to a new iPhone.
- Superfast transferring speed, greatly saves your time.
- Unlike iTunes or iCloud, no data loss risk.
Transfer Apps From Android To Iphone
Free Download100% Clean & Safe
Free Download100% Clean & Safe
Iphone To Android Transfer Free
More Related Articles
Transfer Data From Android To Iphone
Product-related questions? Contact Our Support Team to Get Quick Solution >

