You could try using the free (gratis) ES File Explorer file manager on your Android phone. Among a lot of functionality, it has an FTP server. So, if you can network your phone and your computer, you can easily transfer files both ways from your computer. I do it all the. Before running Android File Transfer do make make sure that no other devices (such as Nautilus) mount your phone first. If you phone is mounted via another method the app will report 'no MTP device found'. To fix, unmount your device from Nautilus (or whichever app is using it) then relaunch Android File Transfer. Wired connectivity is always the fastest way to do any type of file/data transfer and Android phones can be connected to Linux PC through USB data cable. Connect your Android smartphone and your Linux computer with USB cable. On your phone, you will be prompted for selecting a connection type. Choose 'Transfer photos (PTP)' there. And now nautilus will take you to the home directory of your Android FTP server. If a SD card is inserted to your Android phone or tablet, then the default home directory will be your SD card. Using FTP, you can transfer any files be it mp3 file, e-book, video, picture etc from Ubuntu desktop to your Android device or vice versa.
Are you tired of finding and plugging in your USB cable just to transfer files between Android and Ubuntu desktop? In this quick tutorial, we will show you how to easily share files between the two. This is the easiest way.
Transfer Files between Android and Ubuntu Using FTP
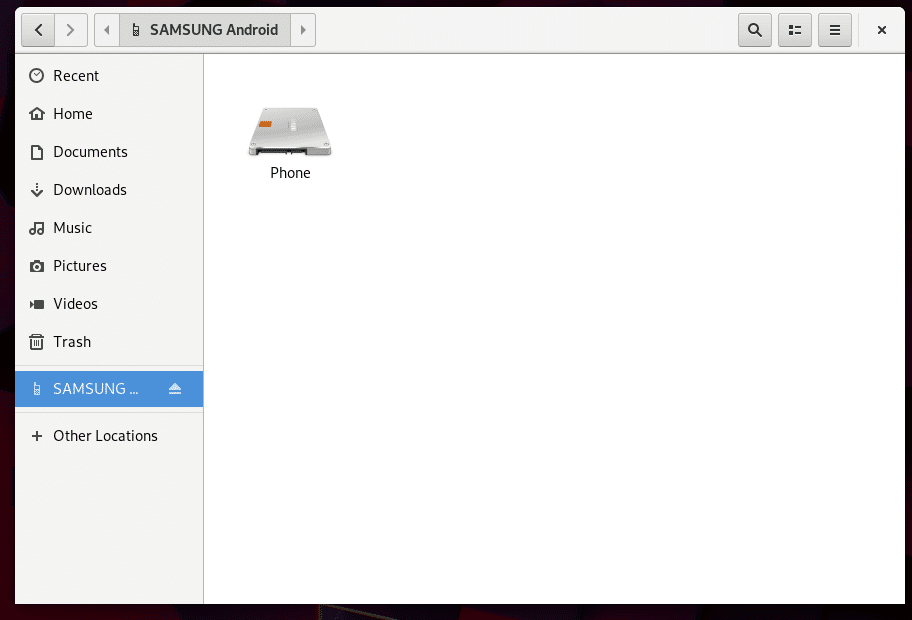
First install a FTP server on your android device. There's a lot of FTP servers for Android such as this good one.
Click the Install button on that webpage and Google Play store will automatically download and install it on your Android device.
Once the FTP server is installed on Android, open the app then press the red power button to start FTP server.
Once it's started, it will give you the FTP server address, username and password of your android device. It also tells you that anonymous user is enabled and where the home directory is located.
Now open nautilus file manager on your Ubuntu desktop, go to File > Connect to Server. Call of duty modern warfare beta servers.
Enter the FTP server address of your Android device. Then click Connect.
In the next window, select the default Anonymous option and click Connect.
And now nautilus will take you to the home directory of your Android FTP server.
If a SD card is inserted to your Android phone or tablet, then the default home directory will be your SD card.
Using FTP, you can transfer any files be it mp3 file, e-book, video, picture etc from Ubuntu desktop to your Android device or vice versa. It's like another hard drive partition is mounted.
You can also configure the FTP port, home directory, anonymous access, read and write permission etc for your Android FTP server.
Do you know other ways to transfer Files between Android and Ubuntu? Leave your comments below and as always, if you found this post useful, please subscribe to our free newsletter or follow us on Google+, Twitter or like our Facebook page
Almost everyone has been through situations like cracked screens, water damaged phones, and black screens that won't respond. When these inevitable events occur it's usually not the phone itself that causes the most panic, it's the thought of losing what is stored on the device. Fortunately, with the right software it's possible to extract your precious data in those moments of need.
Data extraction from a smartphone is simple enough if the data is stored on an SD card, you can simply eject the memory card and slot it into a computer. However, it is normal for a combination of both internal and external storage to be used to store data like contacts, messages, call logs, app data, pictures, and audio files. With internal storage it's not possible to simply eject the memory card, as it's soldered to the main board of the phone. The safest method to extract data from the internal memory storage is to install a reliable third-party application to your computer and connect the device for extraction.
Ubuntu Android File Transfer
Dr Fone with USB debugging enabled
There are many tools available to extract data from an Android device. I used Wondershare's Dr. Fone toolkit for Android because of its simple user interface and huge list of compatible devices. There are other good tools available too. MOBILedit's Forensic Express is an application originally created solely for law enforcement, now available to a wider audience. FonePaw is a data recovery tool that can extract deleted photos, videos, audio files, messages, contacts, call logs, and documents from an Android device.
The Dr. Fone toolkit can't extract data from an encrypted device, which may be frustrating to some, but it also shows that device encryption holds up against data extraction by an unauthorized person.
The Dr. Fone toolkit also has transferring, rooting, repairing, erasing, and back up capabilities, meaning it's useful in a variety of scenarios. The functionality I want to focus on is the extraction of data. Here are some steps to recover data from your android device using the Dr. Fone toolkit for Android:
Android File Transfer Samsung
- Connect your android to your PC using a USB cable.
- Make sure USB debugging is enabled on your device. (If you can't enable USB debugging for some reason, there is a separate tutorial further down the page)
- Launch the Dr. Fone toolkit for Android on your PC.
- Select ‘Data Recovery.'
- Select file types to scan. All data types will be displayed and checked. De-select any data types you do not wish to recover from the device.
- Choose between ‘Scan for deleted files' and ‘Scan for all files.' Scanning for all files will attempt to extract all possible data files available, meaning the process will take a bit longer than just scanning for deleted files.
- Click ‘Next' to begin the data recovery process. After analyzing the device, the software will scan for items.
- Preview discovered data from the device. The user interface is neatly laid out, allowing you to select and preview individual files.
- Extract the data to your computer. Check the items you want to extract and click 'Recover' to save them all on your computer.
Retrieving data without USB debugging enabled
USB debugging mode facilitates a direct connection between an Android device and a computer running Android SDK. This mode allows access to advanced operations and deep level actions developers need to test new applications and read internal logs.
USB debugging is also necessary when you need to access and manage personal data on your Android device. For this reason most recovery tools will ask you to enable this mode prior to data extraction. USB debugging is disabled by default for all new devices. This is to avoid any unintentional modifications by the user.
This precaution becomes a problem if your phone is damaged to the point where you are unable to access the settings menu and enable debugging. It won't be possible to extract all the data from the device without replacing the screen or fixing the phone first. In this scenario you will either need a tool that can extract data with USB debugging disabled or replace the screen to enable this change to be made.
Currently this function is only compatible with Samsung devices in the Galaxy S, Galaxy Note, and Galaxy Tab series. This is because Wondershare has not yet found a way to bypass the systems of other models successfully without debugging mode. New devices will be added to the list in the future.
Android Usb File Transfer
Here's how to extract data from your phone without USB debugging enabled using the Dr. Fone toolkit for Android:
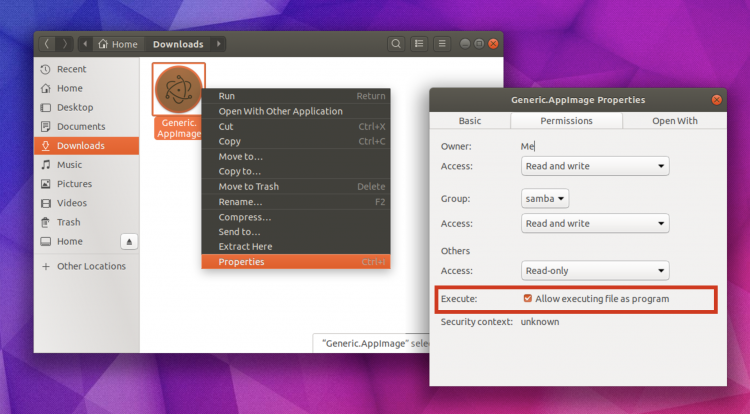
First install a FTP server on your android device. There's a lot of FTP servers for Android such as this good one.
Click the Install button on that webpage and Google Play store will automatically download and install it on your Android device.
Once the FTP server is installed on Android, open the app then press the red power button to start FTP server.
Once it's started, it will give you the FTP server address, username and password of your android device. It also tells you that anonymous user is enabled and where the home directory is located.
Now open nautilus file manager on your Ubuntu desktop, go to File > Connect to Server. Call of duty modern warfare beta servers.
Enter the FTP server address of your Android device. Then click Connect.
In the next window, select the default Anonymous option and click Connect.
And now nautilus will take you to the home directory of your Android FTP server.
If a SD card is inserted to your Android phone or tablet, then the default home directory will be your SD card.
Using FTP, you can transfer any files be it mp3 file, e-book, video, picture etc from Ubuntu desktop to your Android device or vice versa. It's like another hard drive partition is mounted.
You can also configure the FTP port, home directory, anonymous access, read and write permission etc for your Android FTP server.
Do you know other ways to transfer Files between Android and Ubuntu? Leave your comments below and as always, if you found this post useful, please subscribe to our free newsletter or follow us on Google+, Twitter or like our Facebook page
Almost everyone has been through situations like cracked screens, water damaged phones, and black screens that won't respond. When these inevitable events occur it's usually not the phone itself that causes the most panic, it's the thought of losing what is stored on the device. Fortunately, with the right software it's possible to extract your precious data in those moments of need.
Data extraction from a smartphone is simple enough if the data is stored on an SD card, you can simply eject the memory card and slot it into a computer. However, it is normal for a combination of both internal and external storage to be used to store data like contacts, messages, call logs, app data, pictures, and audio files. With internal storage it's not possible to simply eject the memory card, as it's soldered to the main board of the phone. The safest method to extract data from the internal memory storage is to install a reliable third-party application to your computer and connect the device for extraction.
Ubuntu Android File Transfer
Dr Fone with USB debugging enabled
There are many tools available to extract data from an Android device. I used Wondershare's Dr. Fone toolkit for Android because of its simple user interface and huge list of compatible devices. There are other good tools available too. MOBILedit's Forensic Express is an application originally created solely for law enforcement, now available to a wider audience. FonePaw is a data recovery tool that can extract deleted photos, videos, audio files, messages, contacts, call logs, and documents from an Android device.
The Dr. Fone toolkit can't extract data from an encrypted device, which may be frustrating to some, but it also shows that device encryption holds up against data extraction by an unauthorized person.
The Dr. Fone toolkit also has transferring, rooting, repairing, erasing, and back up capabilities, meaning it's useful in a variety of scenarios. The functionality I want to focus on is the extraction of data. Here are some steps to recover data from your android device using the Dr. Fone toolkit for Android:
Android File Transfer Samsung
- Connect your android to your PC using a USB cable.
- Make sure USB debugging is enabled on your device. (If you can't enable USB debugging for some reason, there is a separate tutorial further down the page)
- Launch the Dr. Fone toolkit for Android on your PC.
- Select ‘Data Recovery.'
- Select file types to scan. All data types will be displayed and checked. De-select any data types you do not wish to recover from the device.
- Choose between ‘Scan for deleted files' and ‘Scan for all files.' Scanning for all files will attempt to extract all possible data files available, meaning the process will take a bit longer than just scanning for deleted files.
- Click ‘Next' to begin the data recovery process. After analyzing the device, the software will scan for items.
- Preview discovered data from the device. The user interface is neatly laid out, allowing you to select and preview individual files.
- Extract the data to your computer. Check the items you want to extract and click 'Recover' to save them all on your computer.
Retrieving data without USB debugging enabled
USB debugging mode facilitates a direct connection between an Android device and a computer running Android SDK. This mode allows access to advanced operations and deep level actions developers need to test new applications and read internal logs.
USB debugging is also necessary when you need to access and manage personal data on your Android device. For this reason most recovery tools will ask you to enable this mode prior to data extraction. USB debugging is disabled by default for all new devices. This is to avoid any unintentional modifications by the user.
This precaution becomes a problem if your phone is damaged to the point where you are unable to access the settings menu and enable debugging. It won't be possible to extract all the data from the device without replacing the screen or fixing the phone first. In this scenario you will either need a tool that can extract data with USB debugging disabled or replace the screen to enable this change to be made.
Currently this function is only compatible with Samsung devices in the Galaxy S, Galaxy Note, and Galaxy Tab series. This is because Wondershare has not yet found a way to bypass the systems of other models successfully without debugging mode. New devices will be added to the list in the future.
Android Usb File Transfer
Here's how to extract data from your phone without USB debugging enabled using the Dr. Fone toolkit for Android:
- Connect your Android device to your PC using a USB cable.
- Launch the Dr. Fone toolkit for Android on your PC.
- Select ‘Data Extraction (Damaged Device)'
- Select which filetypes to scan. All data types will be displayed and checked. De-select any data types you do not wish to recover from the device.
- Select the fault type which matches your situation. There are two options for ‘Touch does not work' or ‘Cannot access the phone and Black/broken screen'
- Choose the correct device name and model for your phone— not doing so can lead to device malfunctions, so make sure this is correct.
- If the information is correct, type 'confirm' in the text field and click on the 'Confirm' button to continue.
- Enter 'Download Mode.' Follow on-screen instructions to successfully enter download mode on your phone by using the volume, home, and power buttons.
- Click ‘Next' to begin the data recovery process. After analyzing the device the software will scan for items.
- Next, preview the discovered data from the device. The user interface is neatly laid out allowing you to select and preview individual files.
- Extract the data to your computer. Check the items you want and click 'Recover' to save them.
Wrap-up
Extraction varies from tool to tool. It is imperative that the instructions are followed accurately, and warnings aren't ignored, to carry out a successful extraction without damaging the phone further.
With a rising number of people dependent on their smartphones for storing of all kinds of data, extraction tools are a great method of ensuring data is not lost forever. As the landscapes of both data management and security improve and transform, extraction tools will also need to become more sophisticated in order to function in a way that helps owners recover data but also deters unauthorized access.

